Discontinued: RPDVR Series – H.264 D1 RECORDING NETWORK DVRS

The RPDVR Range is Discontinued
![]()
Firmware upgrades are available (2013-10-02) – it has come to our attention that the more recent versions of the IMSeye Apps for Android and iOS may be incompatible with older DVR firmware versions. If you are experiencing problems connecting to your DVR from your mobile device, please check that your DVR is running the latest firmware listed below.
Features
- High resolution D1 (704 x 576 pixels) recording
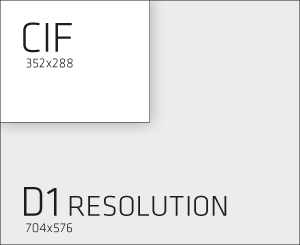
- H.264 compression
- PC and mobile phone remote surveillance
- Easy network monitoring
- Easy to use GUI
- Front USB2.0 port for external backup
- Motion detection, privacy zones, email and FTP alert uploads, UPNP setup and more!
The RPDVR Range
Training Video
The following training session was held on the 9th of December 2011 and gives an in depth overview of the DOSS DVRs including setting up remote surveillance.
Troubleshooting
New IMS200 Software: DVR Reboots every 10mins while using IMS200 software
The latest version of IMS200 is now available for download from the left. You do not have to download this version unless you are experiencing regular reboots of your DVR while the IMS200 software is connected.
I can’t see all the buttons/icons when I run IMS200 or I can’t find the ‘Save’ button!
It’s probable you have changed your DPI settings for your Windows desktop. If you have changed the scale of Windows’ text and icons, you have also changed your DPI settings. This causes the buttons to be moved so that you can’t see them. Please change your DPI scaling back to 100%. In Windows 7, check "Control Panel -> Display" if you do not have the option to adjust the size of text and other items, you may need to then click "Set custom text size (DPI)". Once you have finished what you have been doing in IMS200, you can put your settings back again.
Web access problems with Internet Explorer 9?
Follow the steps below if you have issues connecting to your DVR using Internet Explorer 9.
- If you are running a 64bit operating system, make sure to launch the 32bit version of Internet Explorer 9.
- If you are using Windows 7, just click on the start key and type Internet Explorer.
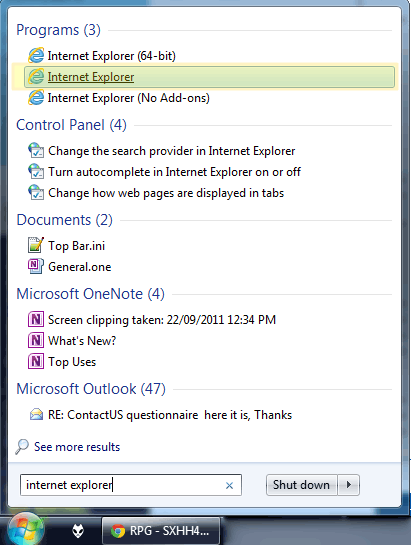
- Enter your DVRs IP address and press enter
- Click on the Compatibility View icon in the address bar.
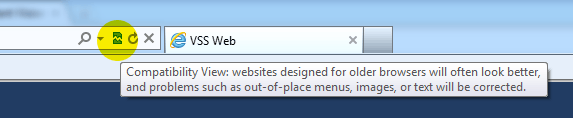
- The page should now refresh in compatibility mode and display the login screen.
How do I convert/save my DVR recordings?
You can save/convert your recordings to AVI format only. To do so click the button shown in “Media Player” (supplied on the Software Disc with the DVR). 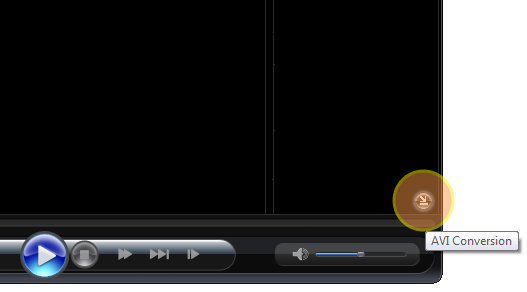
To save your recording to another format, you will require 3rd party software (for example: Freemake Video Converter) and follow their instructions to convert your saved AVI to your desired format.
Why is the DVR triggering my security alarm system?
The Doss RPDVR series are able to connect to your existing security alarm installation and can trigger an alarm if it thinks the unit is being tampered with. This includes abruptly cutting off the power to the DVR, or illegally stopping the recording process. As soon as power is restored, the DVR will continue to record.
Firmware
It is highly recommended to keep your DVR firmware up to date; especially when using the IMSeye App. When you update IMSeye, make sure you are also running the latest firmware on your DVR.
Note: The new update has been applied to all our warehouse stocks. If you purchased the DOSS RPDVR series before the current Build Date, or you find your RPDVR has an older Build Date, you need to update it.
To check your Build Date
- Make sure the mouse is connected to the DVR
- Right click and go to the Main Menu
- Click on Maintain and then Version
- If your Build Date is older than the currently available firmware (e.g. 2012.08.11), then you should upgrade. If it is already the current Build Date, you can ignore this update.
To upgrade
Follow these instructions carefully and make sure you download the correct firmware that matches your DVR model number.
- Download the correct firmware file that suits your exact DVR model (check the sticker located at the back of your DVR if you are not sure).
Model Latest version Firmware File RPDVR4CH Build Date: 2013.06.21 Download (2013.06.21) RPDVR8CH Build Date: 2013.06.21 Download (2013.06.21) RPDVR8CHD1 Build Date: 2013.06.26 Download (2013.06.26) RPDVR8CHD1-B Build Date: 2013.06.26 Download (2013.06.26) RPDVR16CH Build Date: 2013.07.02 Download (2013.07.02) RPDVR16CHD1 Build Date: 2013.06.05 Download (2013.06.05)
USB Firmware Upgrade
- Extract the zip file to the root of your USB drive (the file name must remain vss.bin)
- Connect your USB drive to your DVR
Make sure the included USB mouse is connected to your DVR as well - Right click and choose:
- Main Menu (enter your admin user name and password
if asked) - Maintain
- Version
- Main Menu (enter your admin user name and password
- Click the start button to begin the upgrade process
- Wait for the "Upgrade Succeeded" message and press OK to reboot.
- All done.
Network Upgrade
If you are unable to upgrade your DVR using USB storage, or if it is not convenient, you can upgrade via a network client.
- Download the necessary firmware from above first. Extract the zip to a folder for use shortly.
- Click here to download the network upgrade tool: Download RECUpgrade_Config
- Follow the instructions here.
What you need to know for new CCTV installations
Cameras
- What does each camera need to see? i.e. how far, how wide, how much detail?
- What are the conditions the camera needs to work in? i.e. Day or night, infra-red, indoor or outdoor?
- How will it be mounted, and are there any style considerations?
DVRs
- How many cameras does it need to monitor, allowing for any expansion?
- Do you need full D1 (576 line) recording on all channels?
- How many days of recording at what quality needs to be stored?
Cabling
- Do you want to run coaxial + power, or CAT5E/CAT6 with baluns?
Power
- Will you supply power locally to each camera, or have one central supply?
- What size of UPS do they need?
- Do you want a plug pack, wall box (needs an electrician to wire), rack-mounted supply, or power supply + video balun box in one?
Networking & Remote Access
- Does your customer want to view their cameras remotely?










