RMACCESS REMOTE ACCESS SETUP SERVICE FOR DVRS
Discontinued
Remote Access Setup Service
[30 minute block]
Imagine plugging in all your security DVR cables, turning on your computer and receiving a phone call from a helpful person that will set everything up for you. Who cares about reading the manual?!
If you want, we’ll even tell your partner or boss that you did it yourself! What’s more, if you’re not happy, tell us why and we’ll give you your money back!
Our DOSS DVRs have a wealth of remote access options ranging from your mobile phone to any PC with a browser. But getting through firewalls and setting up port forwarding on your router can quickly become quite the hassle. To lift this burden, we are providing the cheapest, most economical remote access service available in Australia.
Currently, we are only offering this service to the following DOSS branded DVRs:
What is it?
This service aims to provide a working setup that will enable remote access to your DVR via:
- Internet Explorer (ActiveX)
- the included IMSEYE PC client
- your smart phone (iPhone/ iPad, Android. Other platforms depend on software availability.)
This generally involves setting up your router to port forward, adjusting firewall settings on your PC, setting up a Dynamic DNS service to accommodate for changing IP addresses and more.
5 Easy Steps
| Add to Cart and then Proceed to Checkout | |
|
Under delivery instructions: Enter a valid land-line in ‘Delivery Contact Number" |
|
| Choose STORE PICKUP – NO CHARGE in the freight selection screen | |
| Within 24 hours, you will receive an email with the set date and time for your call back | |
| Follow the steps under Checklist to prepare for your service call |
Notes
- Tech support is available from 12pm to 8pm Mon-Fri, excluding public holidays. We will make it a priority to book you in on the date and time that you have specified during the checkout process, but we may not be able to if it clashes with existing bookings.
- On the agreed date and time, our technician will call you to begin the process. You will need to be at home (or at the premises where the DVR is setup) and in front of your PC to allow for remote access.
Checklist
To make sure your service call runs as smoothly as possible, please try to do the following before the call date. Don’t fret however, the only vital part is downloading and running Teamviewer QuickSupport. Luckily, that is also the easiest part.
- Download Teamviewer QuickSupport
Teamviewer will allow our tech support personnel to remotely login to your PC and do the necessary configurations. Teamviewer is arguably the most popular remote support solution on the market and is quite secure (You can read more about Teamviewer security features here).
Teamviewer QuickSupport does not require installation therefore there is no need to run it until the time of call. - Write down your DOSS DVR model number (e.g. RPDVR8CH)
- Have your router’s username and password ready at hand
Our technician will need to setup port forwarding and possibly Dynamic DNS on your router and therefore would require access to your router’s administration screen - Download and install the software for your particular device:
- iPhone (App Store)
- Android (Play Store – QR Code)
- Windows Mobile (.zip)
Please note, at this stage there is no Windows Phone 7 software available. Sign up to the DOSS mailing list to get notified on when software for Windows Phone 7 is available. - Blackberry (.zip)
- Symbian (.zip)
- Install the PC Client that came with your DVR on to your Windows PC
- Download link: IMS 200 PC Client Software (25.8MB)
- Setup Dynamic DNS
What is Dynamic DNS?
Most home internet plans have a static IP address that can change from time to time. This change will render your setup useless as your remote access setup will not know the most current IP address. Dynamic DNS (or managed DNS) solutions offer a static URL that will always automatically point to the most current IP address. With the right setup, your router or DOSS DVR will notify the dynamic DNS service of an IP address change which will in turn make sure your Dynamic DNS hostname points to the changed IP address- You can either have our technician create a host name for you or;
- you can sign up for a free account at http://www.no-ip.com (the only downside to this is having to confirm your account status once a month, which you will be notified via an email. Then it’s just a simple matter of clicking on the included link)
- Just before you are due to receive the call back, run Teamviewer QuickSupport and note your ID number and password. You will need to give this information to the tech support over the phone.
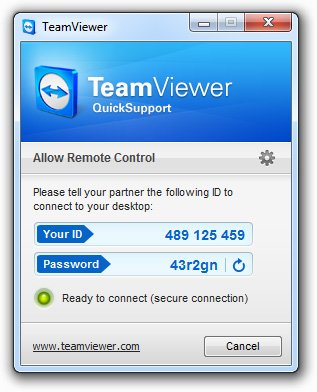
Please note, as a security measure, the password will change each time Teamviewer QuickSupport is run, so it is best to run it just before you are due to receive the call back.
FAQ
- What time can I expect a call?
Service hours are between 12pm and 8pm Monday to Friday, excluding public holidays. We have chosen these hours as most customers will likely be home after work hours. - How long will it take?
Service is provided as a half-hour block. This is more than enough for a typical, standard DVR setup. If your issue is not resolved within the half-hour, you will need to purchase additional blocks. - What happens if my issue is not resolved?
Our technicians are highly trained and skilled, however as there are a multitude of factors in play with different network environments, hardware setups and what not, there may be causes that are outside the control of our technicians. If we are not able to get remote access working for you, then you will be refunded the full service fee. - What happens if my setup changes and I can no longer remote access my DVR?
This fee is a one-time initial setup only service.
If we setup your network and devices and down the line you change hardware, service providers or any other element that stops you from being able to access your DVR, you will have to purchase this service again. - Can I put in a mobile phone instead of a land-line?
A land-line is the most economical way of contacting you. If this is absolutely not possible, don’t worry, we’ll call your mobile.
Privacy & Security
We have contracted a highly reputable 3rd party that has a proven track record of quality and professional service in various industries, but for peace of mind, please follow the following steps:
- Change your username and/or password on the following devices as soon as your support call has been finalised:
- your DVR
- your router
- Ensure that you have downloaded Teamviewer QuickSupport from the official Teamviewer download page: http://www.teamviewer.com
Once your support session has ended, make sure you have closed Teamviewer QuickSupport. Teamviewer will only allow remote access while it is running and QuickSupport always generates a random password. So the next time you may run it for personal reasons, the password will automatically be different than that you provided to us. - Ensure that you have anti virus running and it is up-to-date. A good free anti virus solution is provided free of charge from Microsoft for Windows users. http://windows.microsoft.com/en-AU/windows/products/security-essentials


