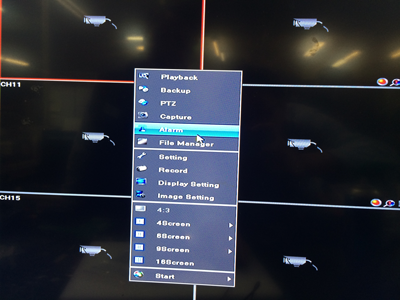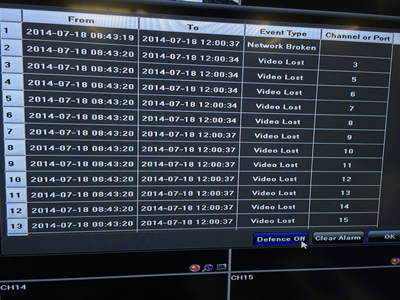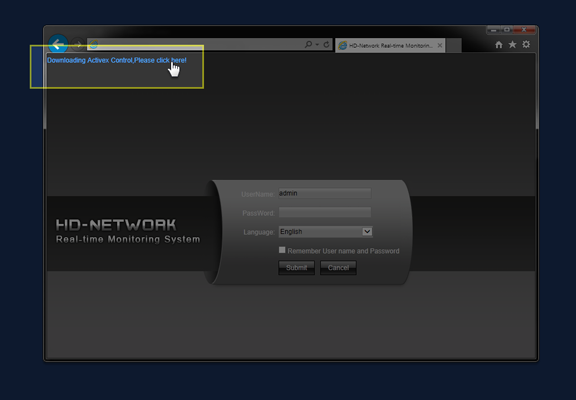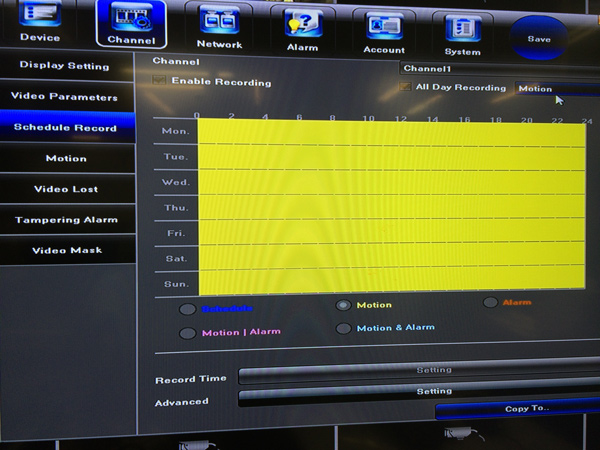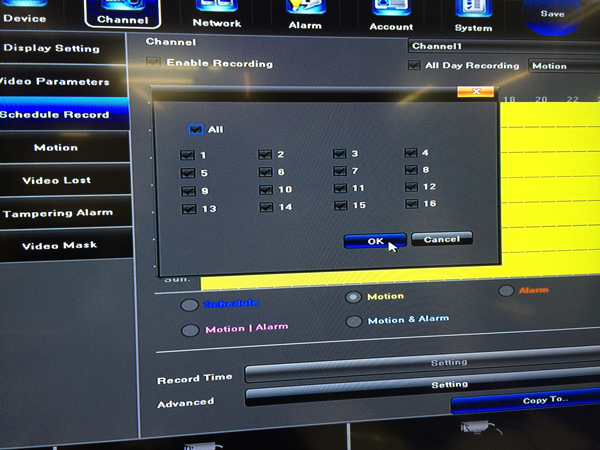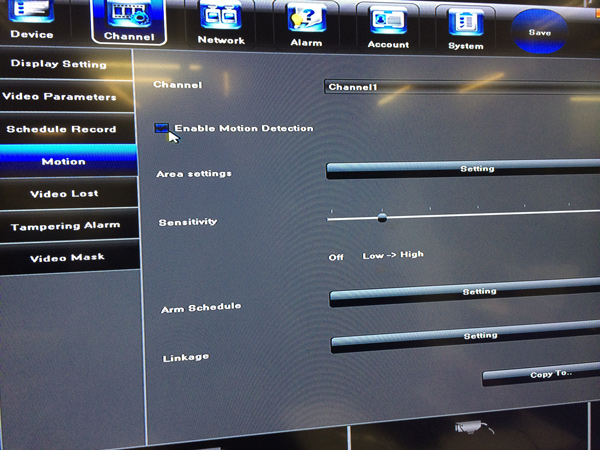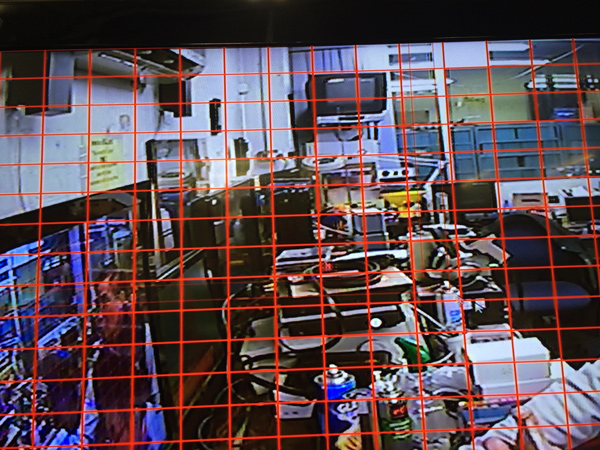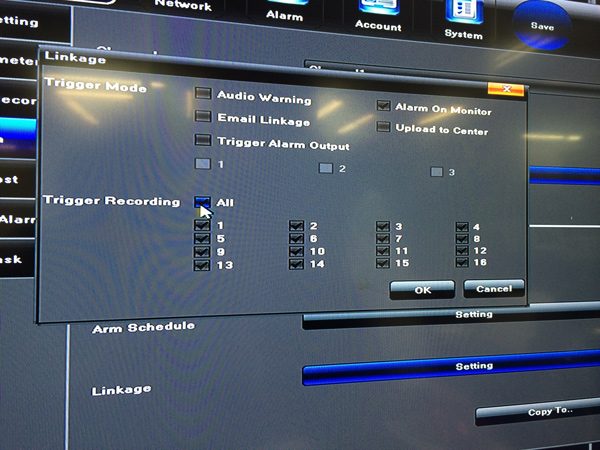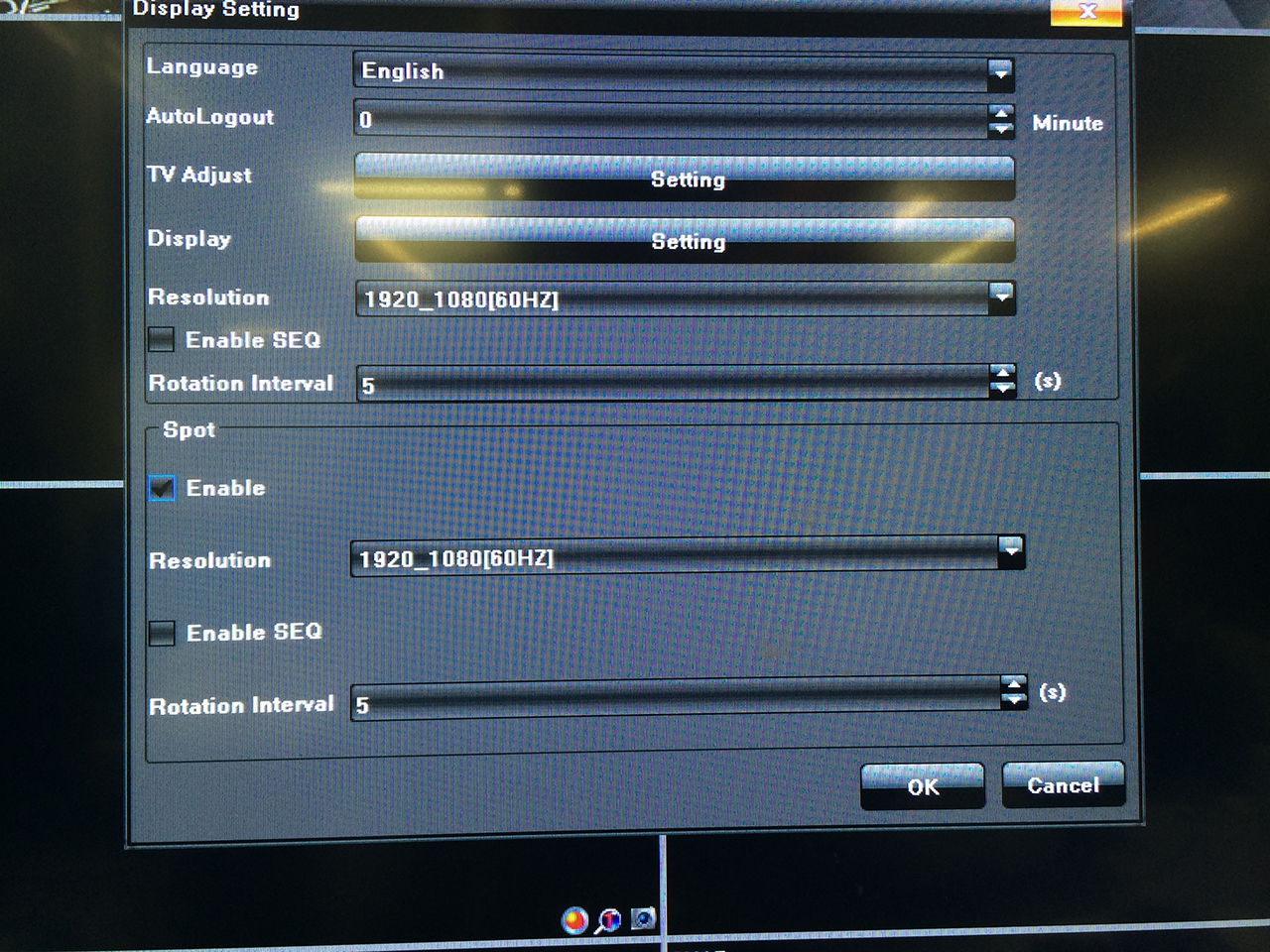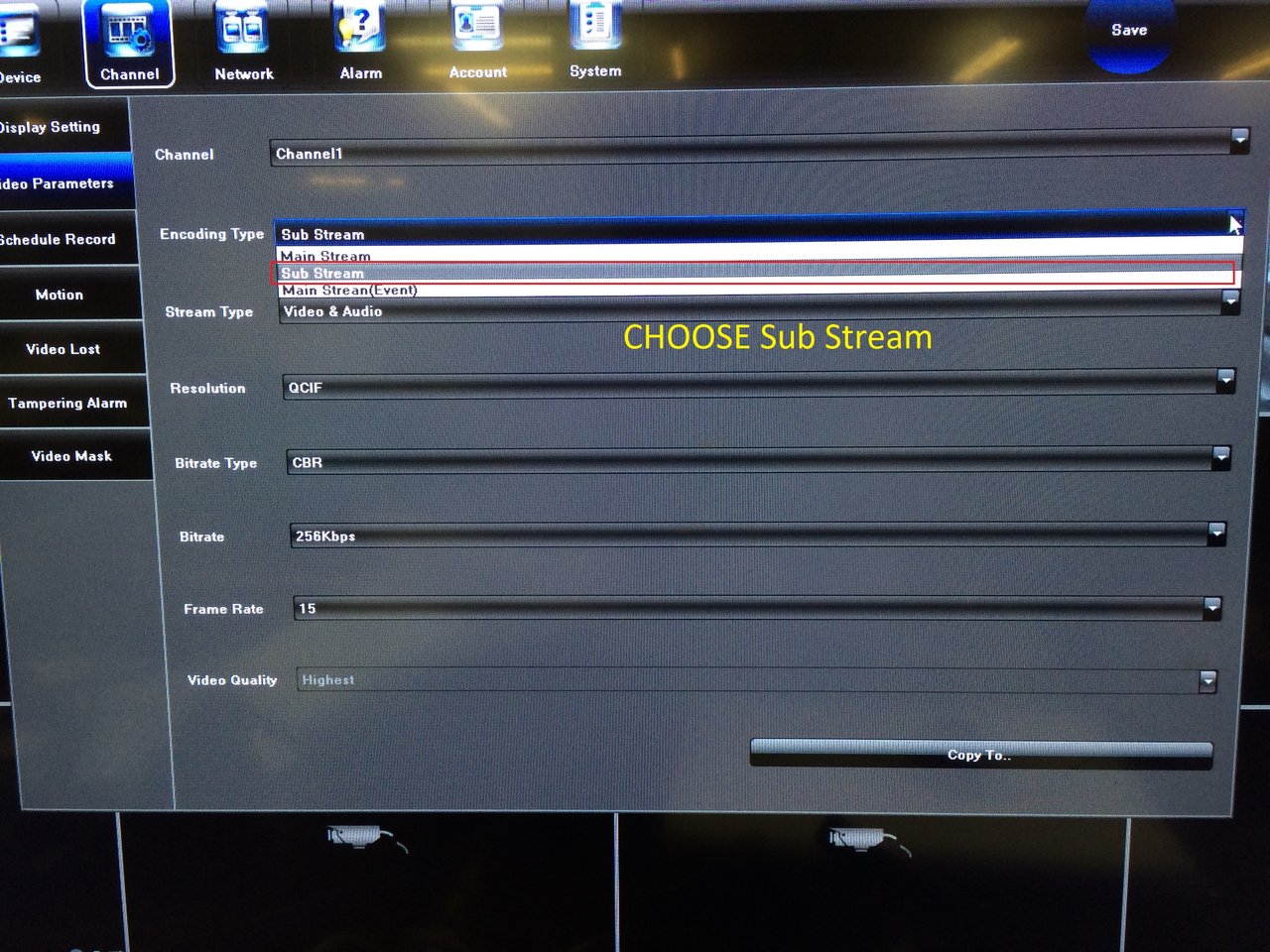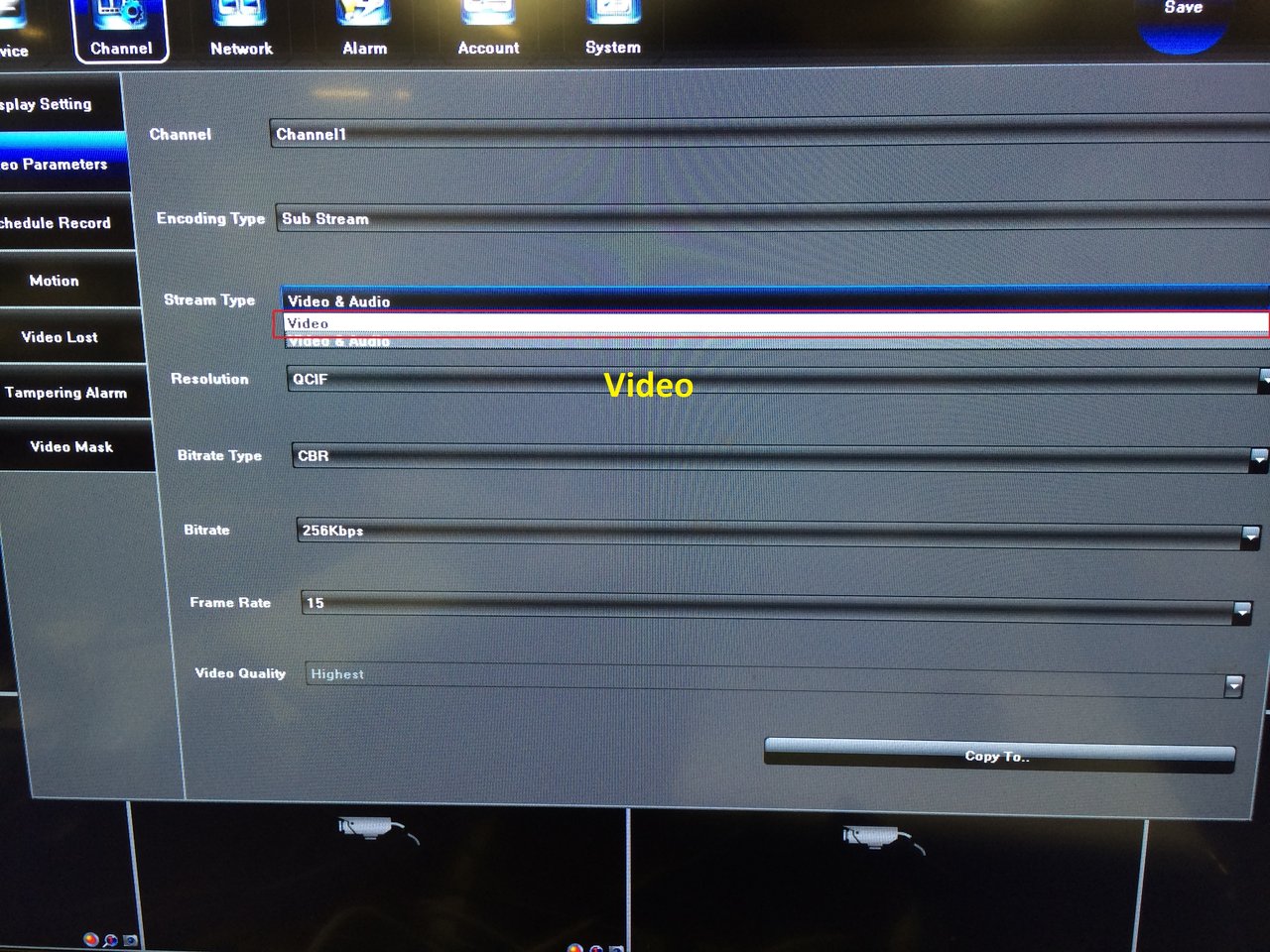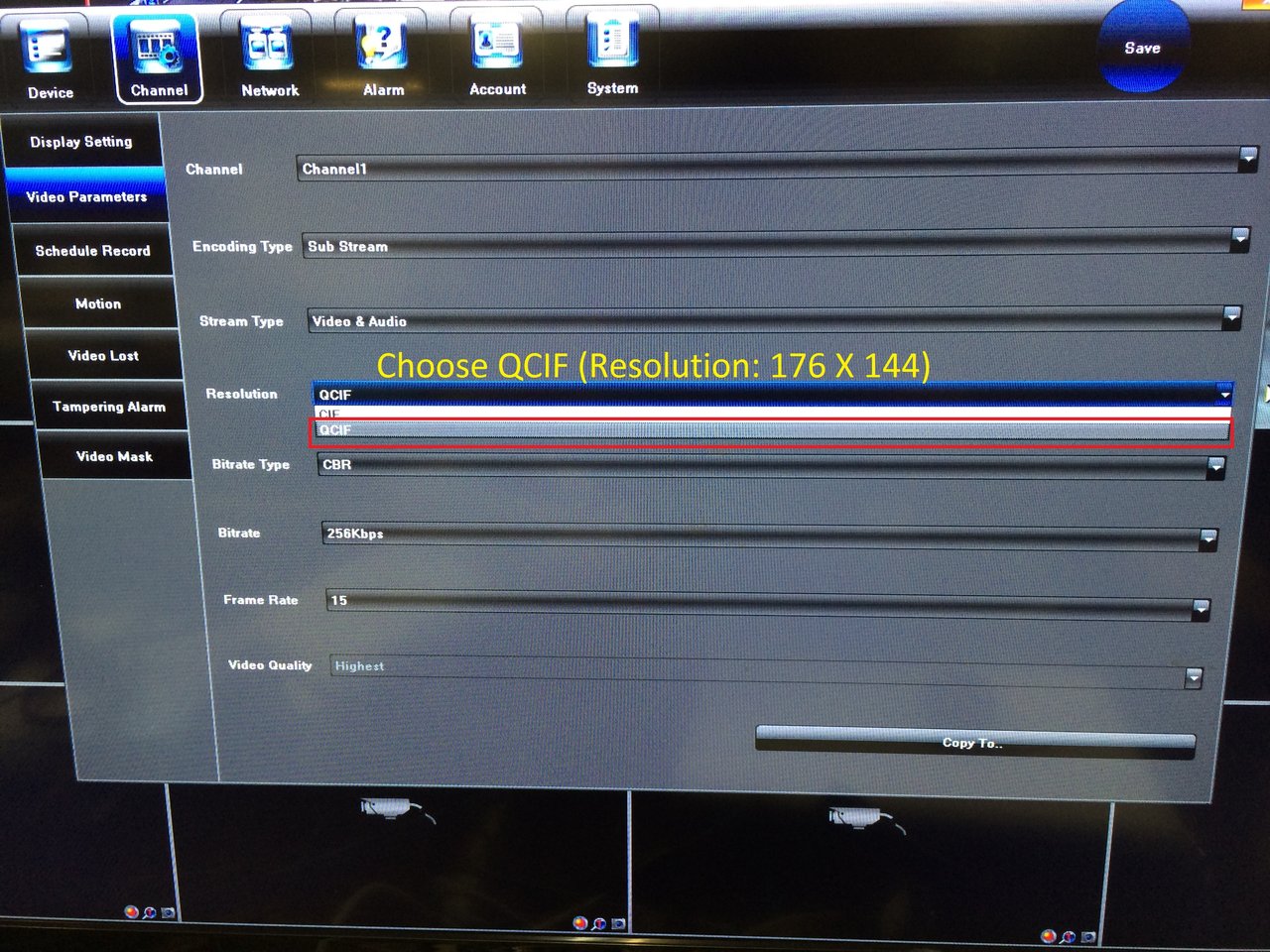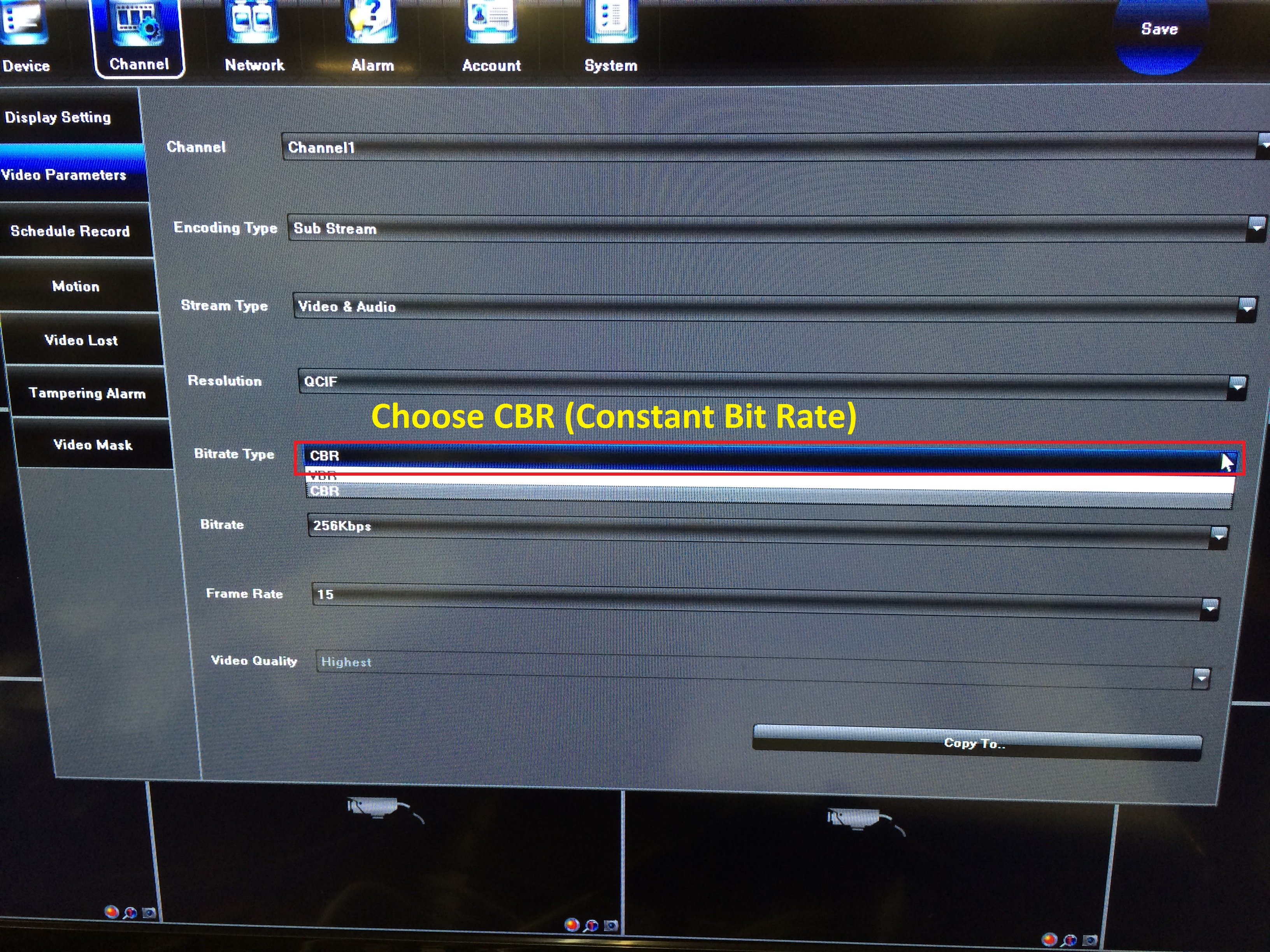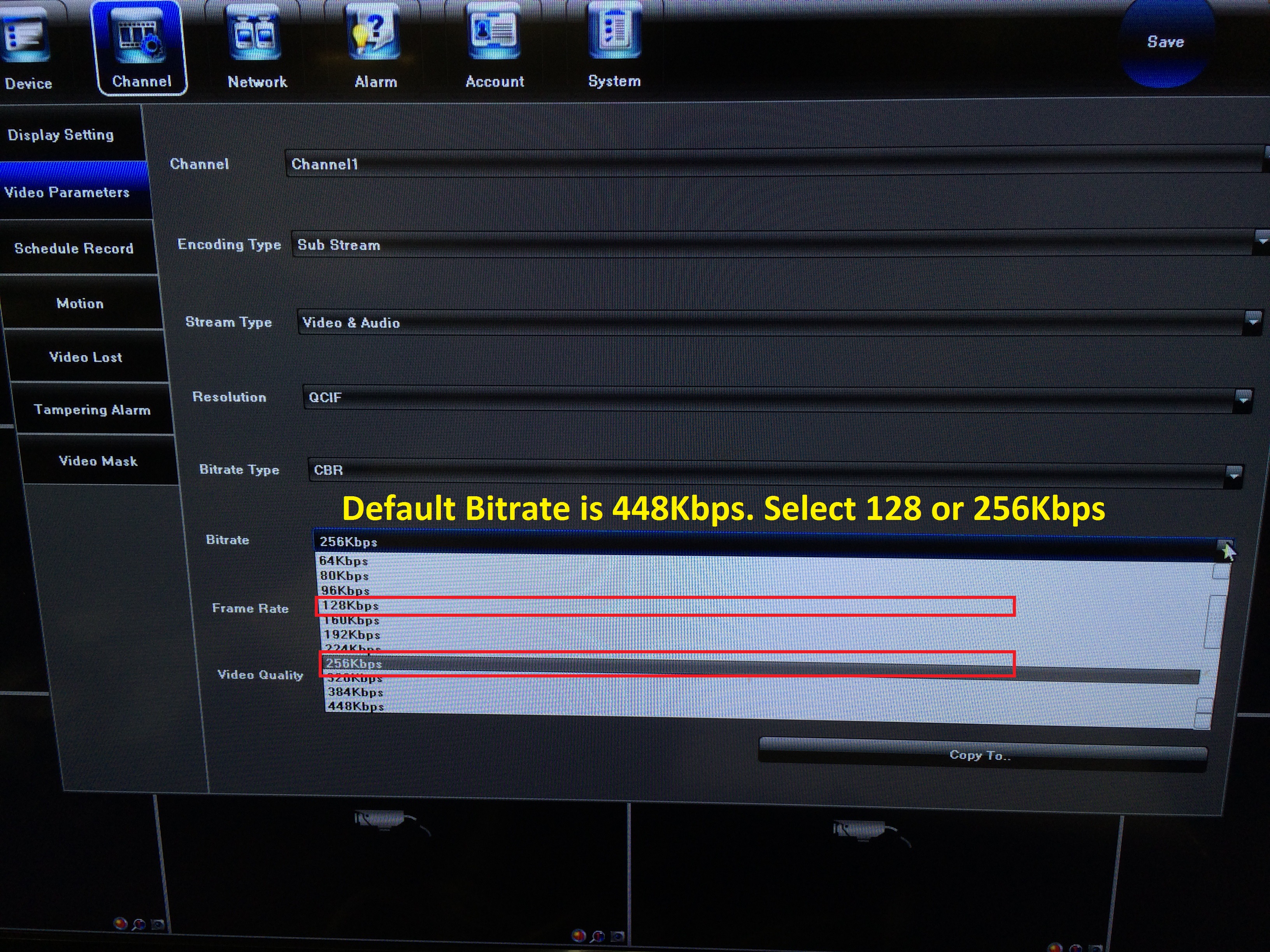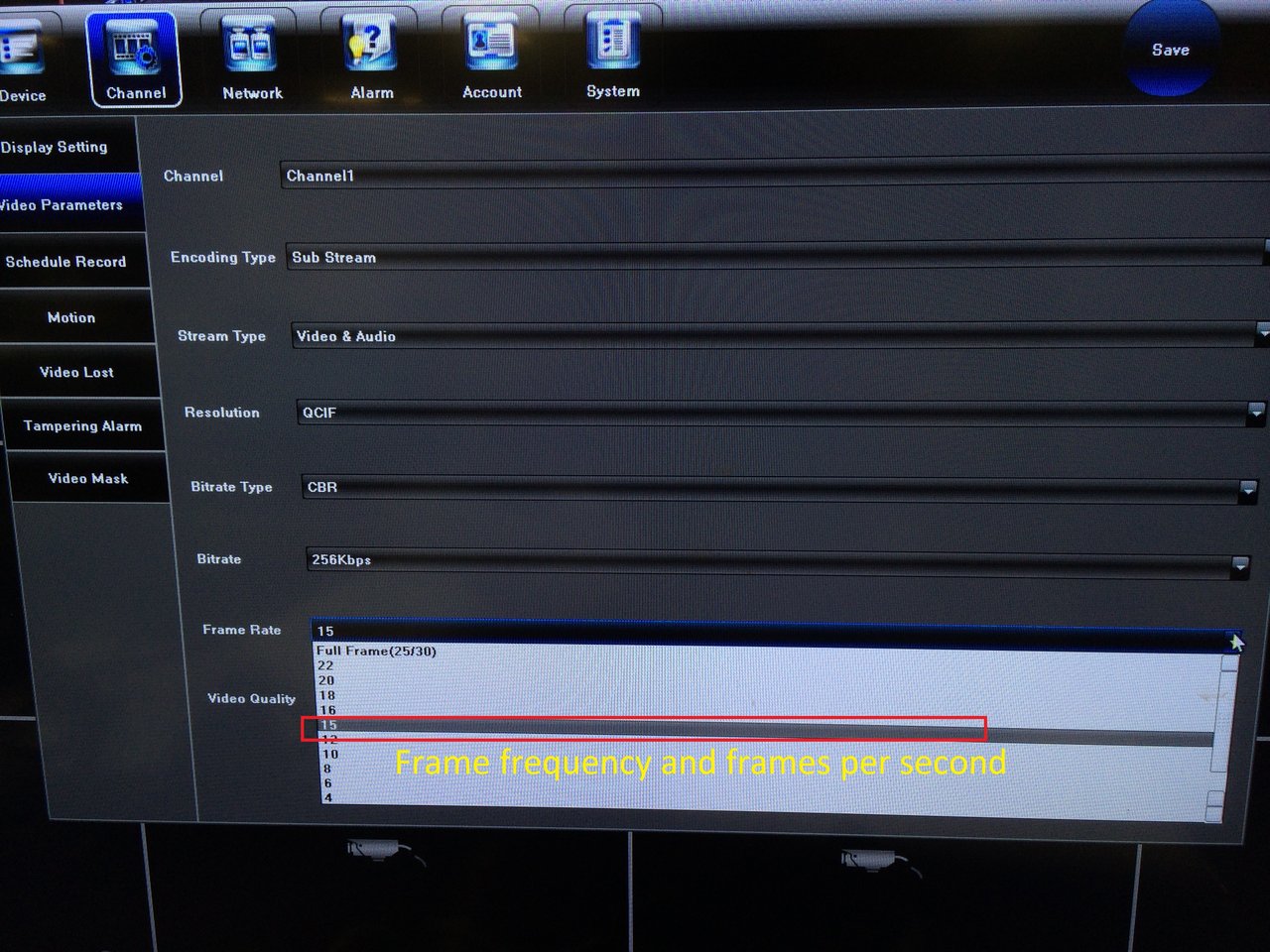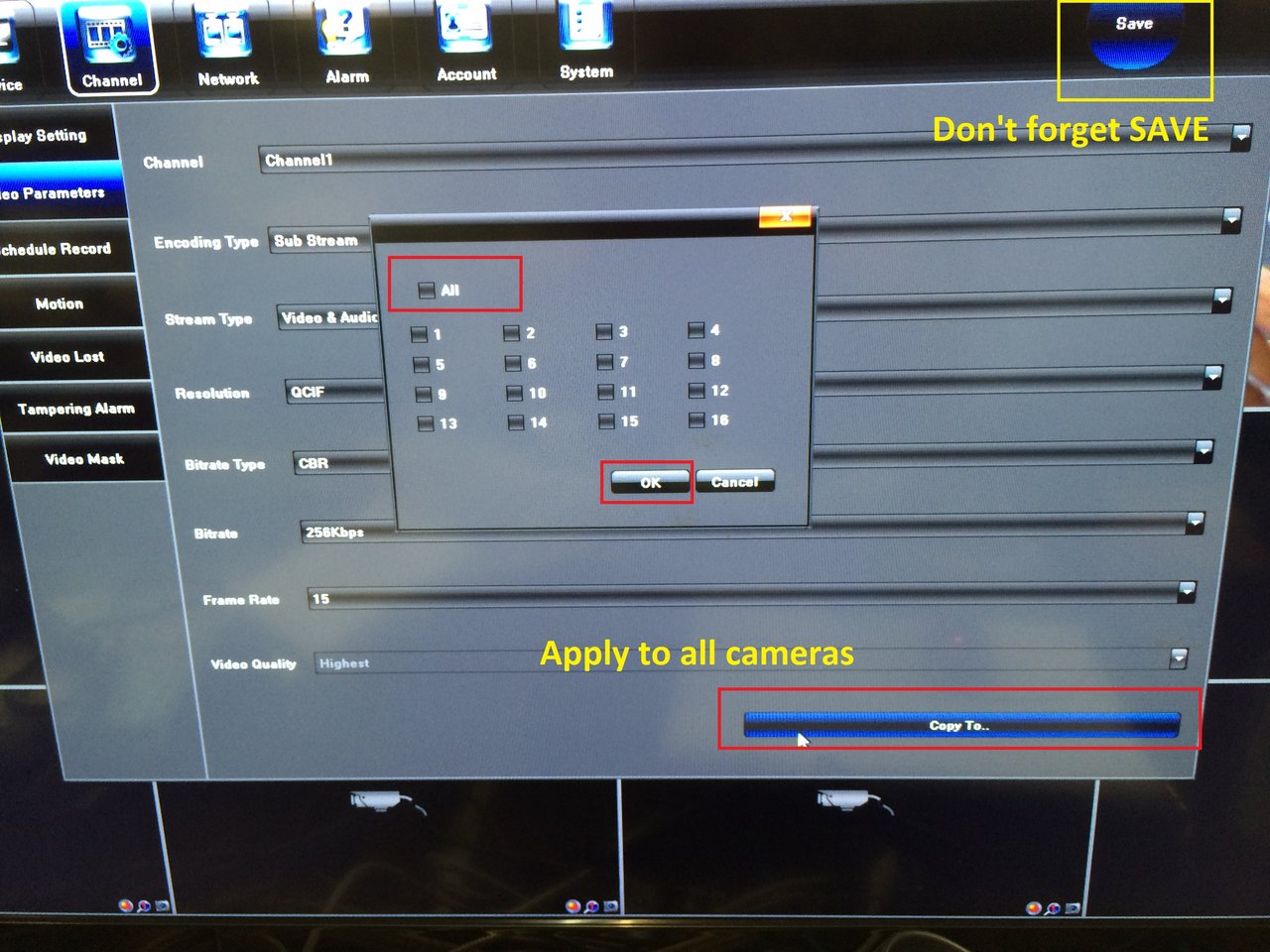8DVR960-B 8CH NETWORK 960H DVR W/ HDMI

The new DOSS range of DVRs now feature higher resolution capture as well as new P2P networking technology allowing access from virtually anywhere!
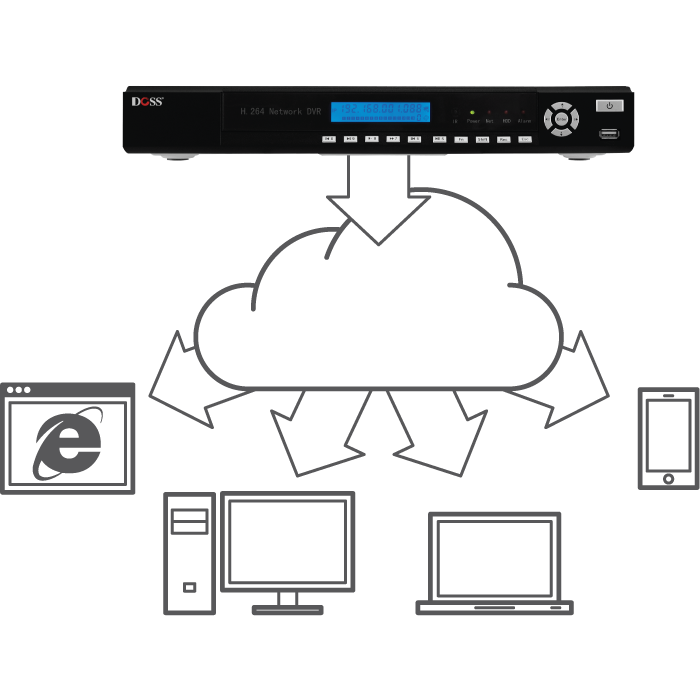
P2P Technology—no more port forwarding
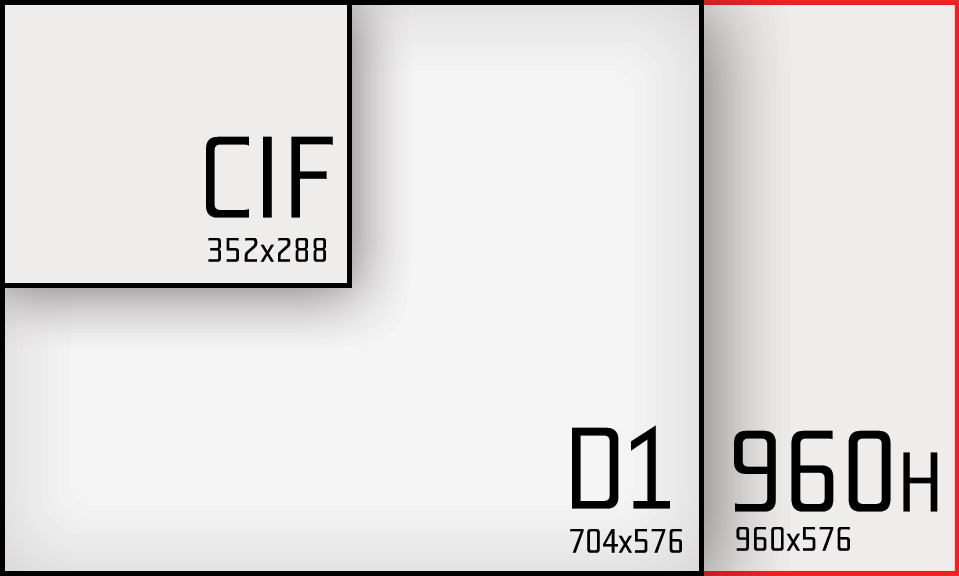
960H high resolution recording
Latest P2P technology allows viewing from anywhere in the world without configuring complicated Port Fowarding or expensive Dynamic DNS services! Simple QR Code allows instant access from mobile phones using the free app available for iOS and Android.
Get the maximum quality image out of your 700 TVL resolution cameras—the latest 960H DVR recording technology allows the clearest possible images for analogue video!
- 8CH 960H real time recording
- H.264 Compression (up to 8000kbps)
- 960H / D1 / CIF and QCIF resolutions
- Embedded Linux operating system
- Supports Live video playback while recording
- 2x Internal SATA connections for HDD
- up to 8TB internal storage
- Network functionality: DDNS, Email, UPnP, NTP, P2P
- Remote viewing via Web browser, PC Client, and Mobile Apps
- BNC/VGA/HDMI simultaneous output
- up to 1080P output via HDMI for high resolution grid view
- External alarms for interfacing with existing security systems
Specifications
| 8DVR960-B | |||
|---|---|---|---|
| VIDEO | |||
| Video Format | PAL / NTSC | ||
| Video compression | H.264 (High Profile @ Level 4.2) |
||
| Recording Resolution | 960H, D1, CIF, QCIF | ||
| Video Output |
CVBS / VGA / HDMI simultaneous output |
||
| Bit Rate | 64-8000kbps | ||
| Image Display | 1 / 4 / 9 | ||
| Snapshot | Yes (BMP) | ||
| Motion Detection | 396 zones (22×18) surveyed area can be set in every screen and multi sensitivity adjustable | ||
| AUDIO | |||
| Audio Compression | G.711A | ||
| Audio Input | 4CH | ||
| Audio Output | 1CH, BNC port | ||
| Talkback | Bidirected-talk, BNC port | ||
| VIDEO RECORDING AND PLAYBACK | |||
| Video Frame Rate | PAL: 1-25fps NTSC: 1-30fps |
||
| Record Mode | Manual / Alarm / MD / Regular | ||
| Playback | 4CH 960H simultaneous realtime playback |
||
| Search Method | Time, Calendar, Event, Channel | ||
| Video Playback | Start, Stop, Fast play, Slow play, Frame play, Snapshoot, Full screen, Roller amplification time ball precise playback | ||
| STORAGE AND BACKUP | |||
| Interface | 2x SATA | ||
| HDD Capacity | Max. 4TB (Single HDD) | ||
| Storage | Local HDD, Network | ||
| Backup Method | Network, USB storage device, USB recorder | ||
| NETWORK MANAGEMENT | |||
| Protocol | TCP/IP, HTTP, DDNS, SMTP (SSL), DHCP, PPPoE, UPNP, NTP, P2P | ||
| EXT INTERFACE | |||
| Video Input | 4CH BNC (1.0Vp-p, 75Ω) | ||
| Network Interface | RJ45 10M / 100M adaptive Ethernet port | ||
| Alarm Input | 8CH | ||
| Alarm Output | 2CH | ||
| RS-485 | 1 RS485 port | ||
| USB Port | 2x USB2.0, support Wi-Fi/3G Dongles | ||
| GENERAL | |||
| Operation Temp And Humidity | -10°C ~ 55°C / 10% ~ 90% | ||
| Power Supply | DC12V / 3A | ||
| Power Consumption | 15W (Without HDD) | ||
| Dimensions (LxWxH) | 360 x 250 x 44mm | ||
| Weight | About 2 kg | ||
| 8DVR960-B | |||
Package contents
- DVR unit
- USB mouse
- Remote control
- SATA cable for HDD connection
- RJ45 cable for network connection
- Power supply
- Alarm connection terminals
- Software CD
FAQs
- The 960H DVRs come out of the box with no password. You can simply press enter when asked for a password. Remember to set one up later from the menu!
- This message indicates that an alarm has been triggered. To see when it was triggered, and then to clear it, right click (using a connected mouse) and select “Alarm”. To clear the alarm, first click “Defense Off” followed by “Clear Alarm”, then “OK”. Remember to re-arm the alarm if you require it to remain active.
- To enable you to use one remote for multiple DVRs, the remote and DVRs have an ID function. If you have not setup IDs on your DVR you’ve probably accidentally changed the remote’s ID. To change it back to the default, press [ADD] followed by [0]. This sets the remote’s ID to the default ID0. You can set the DVR’s ID by using the menu item "ID". To set the remote ID to work with the DVR’s new ID, press [ADD] and then the appropriate number.
- The newer versions of Internet Explorer make it difficult to install ActiveX controls for security reasons. You can change your internet settings to allow them to install automatically, but this could open you up to malicious websites which we do not recommend.
- When you visit the login page for your DVR through IE, simply dismiss the warnings and do not attempt to install the DVR’s ActiveX control.
- Instead, download the installer from the link at the top left.
- Save it to your desktop and then completely close Internet Explorer.
- Run the installer from your desktop and follow the prompts to complete the setup.
- You can restart Internet Explorer and follow the prompts to allow the ActiveX control to run (if there are none, or if the link has now disappeared the installation was most likely successful).
- Login and the User Interface should now be visible.
Tip: You may have to do this with each model of DVR as the ActiveX controls may differ between models.
-
Enabling Recording on Motion Detection requires a few steps: 1) schedule motion detection recording times 2) configuring the detection zones and 3) linking actions.
- To schedule motion detected recording times, open the configuration menu using an attached mouse. Right click to bring up the menu, and select "Settings" from the list
- Select the [Channel] icon from the top bar
- Select [Schedule Record] from the left menu
- You can schedule each channel individually, for example to enable privacy for a residence while providing security at night time. For the scope of these instructions, we will skip the method for custom scheduling. Select "Motion" from the box next to "All Day Recording" and ensure "Enable Recording" is checked.
- For the scope of these instructions, we will copy this schedule to all channels so Recording on Motion Detection is enabled for all channels. Click the "Copy To.." button and check "All". Finish by clicking [OK]
- You will now configure the detection zones. Select [Motion] from the left menu
- Select your desired channel and tick the "Enable Motion Detection" check-box
- Click the [Setting] button next to "Area settings"
- The selected channel’s video will be shown with a grid. To select zones for motion detection, use the left mouse button to click and drag. The selected zones will be highlighted when you release. To deselect/remove zones, use the right mouse button to click and drag.
- To link the motion detection to actions, click the [Setting] button next to "Linkage".
Checking "Alarm On Monitor" will show the motion detection icon on the screen when it is detected. Under "Trigger Recording" you should select which channels you would like to record when motion is detected. Hit [OK] when you’re done. - If you are happy with your configuration, you can copy your motion detection settings to other channels by clicking "Copy To..". This works best if you have selected the full frame to trigger Motion Detection.
- Click the [Save] button from the top-right when you’re done.
- Short answer: no. This is by design; we don’t want one of your staff members walking into your security office and panicing that the DVR has not been running, wasting your time and their’s figuring it out. We also want you to know that your DVR is up, and running healthy; kind of like a heartbeat! Why not have it always on? You will get a much longer life out of the display and backlight by fading it in and out than having it always on.
-
Have you changed any settings lately? It’s possible you’ve turned on a feature called “Spot” which allows you to disable menu output on the HDMI output. The menu is still accessible and visible on the VGA and BNC outputs.
This feature is perfect for when you have a remote monitor for staff to monitor, or customers to see they are being recorded, but you don’t want them seeing your DVR settings while you are accessing the menu. Hook up your remote monitor to the HDMI output, and your local monitor to the VGA or BNC output.
This feature only works with the 16DVR960
-
Even though you may not experience speed issues with your internet connection where your DVR is installed, upload speeds can be heavily limited by ISPs unless you have a business internet account. This limits the amount of data you can upload, and when viewing multiple cameras, can result in streaming issues such as stuttering or large delays introduced by buffers attempting to compensate for inconsistent datarates. To get acceptable results, you will may have to experiment with the settings described below, but put simply you have to reduce the bitrate of the video being streamed (uploaded) from your DVR.
- Open settings and goto "Channel" > "Video Parameters"
- Choose "Sub Stream" from the "Encoding Type" drop-down.
- Choosing "Video" from the "Stream Type" drop-down reduces the amount of data being sent by eliminating the audio stream.
Short URL: https://bit.ly/2Gplm93What you need to know for new CCTV installations
Cameras
- What does each camera need to see? i.e. how far, how wide, how much detail?
- What are the conditions the camera needs to work in? i.e. Day or night, infra-red, indoor or outdoor?
- How will it be mounted, and are there any style considerations?
DVRs
- How many cameras does it need to monitor, allowing for any expansion?
- Do you need full D1 (576 line) recording on all channels?
- How many days of recording at what quality needs to be stored?
Cabling
- Do you want to run coaxial + power, or CAT5E/CAT6 with baluns?
Power
- Will you supply power locally to each camera, or have one central supply?
- What size of UPS do they need?
- Do you want a plug pack, wall box (needs an electrician to wire), rack-mounted supply, or power supply + video balun box in one?
Networking & Remote Access
- Does your customer want to view their cameras remotely?
Short URL: Generating...